Veeam: An Excellent Free Windows Backup Solution
Windows' backup solution always has been and always will be total crap. I've found a completely free solution that is both powerful and super easy to use!

Windows' built-in backup and restore module has historically been clunky and difficult to use. It's also prone to errors and data corruption. You'd think by now with Windows ver. 11, Microsoft would have come up with a better solution. Alas, they have not.
I've tried many solutions, all free. And they've all been either lack-luster, a scam, or stupidly difficult to use. But now I've found a solution that's none of those things.
Meet Veeam. Veeam is an enterprise-grade backup solution that runs on a centralized backup server. Workstations and servers then run Veeam client locally. For what is does, it's actually very competitively priced.
But wait, you must be saying, I thought the title said this was free? Well it is! Veeam also provides a community version (with almost no support) and a standalone agent you can install. It's stupid easy to install and it pretty much configures itself. I'll show you just how easy it is.
Step 1: Download Veeam Agent
Click Here to download the installer. You'll have to enter your email address to get a confirmation code in order to download it. If you don't want any more spam, then I recommend using a service such as temp-mail.org. Be sure to select the standalone version at the bottom. If you want to mess around with the full version, you can, but that's outside the scope of this article.
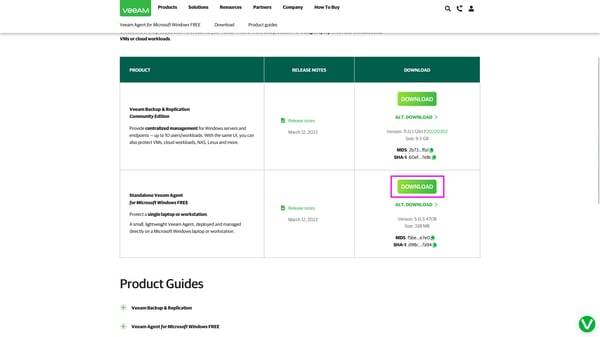
Step 2: Install & Configure Veeam Agent
Run the installer (should automatically run as administrator). Once the setup is complete, Veeam will ask you to select your destination for backups as well to create a recovery drive. You'll need like an 8GB USB stick to do this. You definitely want to do this in case your computer bricks.

Now, in theory, everything should be ready to go, but I suggest you check the settings just to be sure everything is to your liking. So go ahead and right click on your backup job and click Edit job.
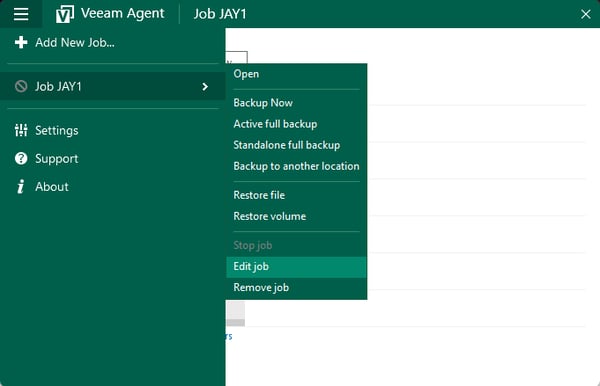
Under the Backup Mode tab you should have Entire Computer checked, which is probably what you want. If you have separate OS and data drives, both will be backed up. Veeam is pretty smart and knows what to backup and where to back it up pretty much automatically. However, you have the option to backup by volume or select certain files and folders. It's totally up to you.
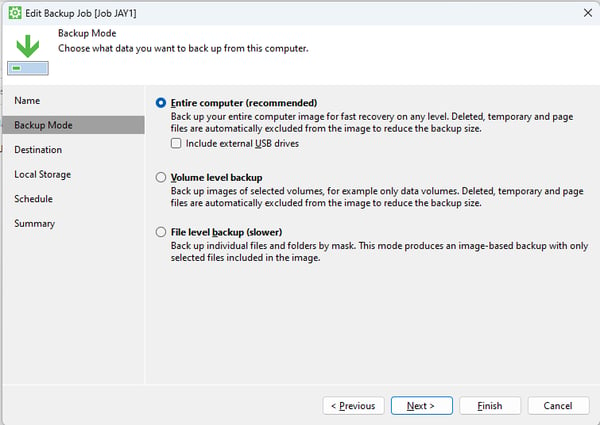
Now click on the Local Storage tab. Here you'll want to verify that Veeam chose the correct backup destination drive. Change it if need be. You can also change the backup image rotation. By default, Veeam keeps images for seven days.
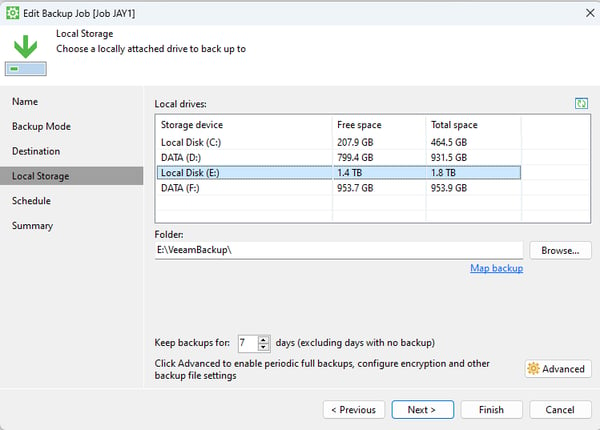
Finally, you'll want to check the Schedule tab and see if that's to your liking. By default Veeam will automatically backup at 12:30 AM every day. Veeam will also wake your computer if it is asleep, which is nice because you don't have to waste power while you're sleeping.
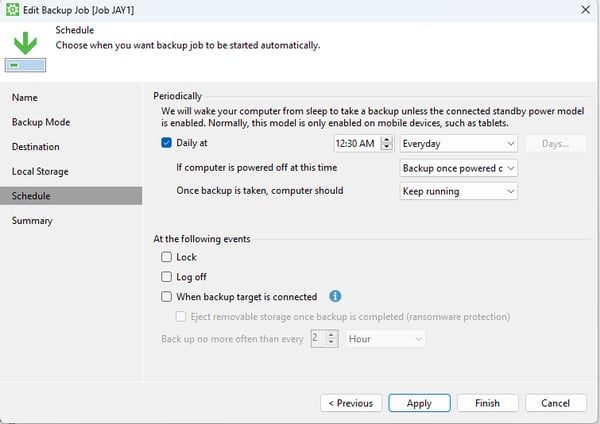
That's it! You probably didn't have to change a thing! I know I didn't. Now if anything ever happens so your PC and you can't boot, just pop in that USB stick and you can restore from any of the seven-day images.
I hope you appreciated this article. For more information about web development, design and systems administration, please visit the Designly Blog.
Tags
Comments (0)
Join the discussion and share your thoughts on this post.
No comments yet
Be the first to share your thoughts!